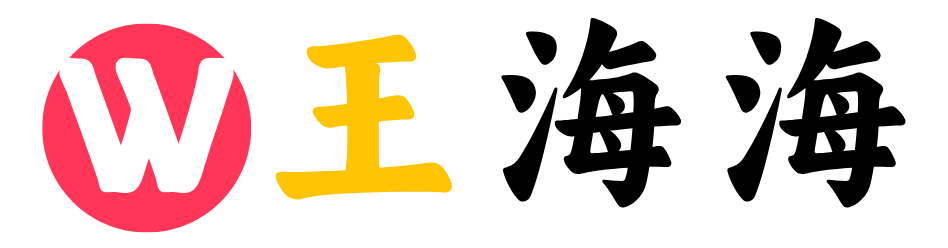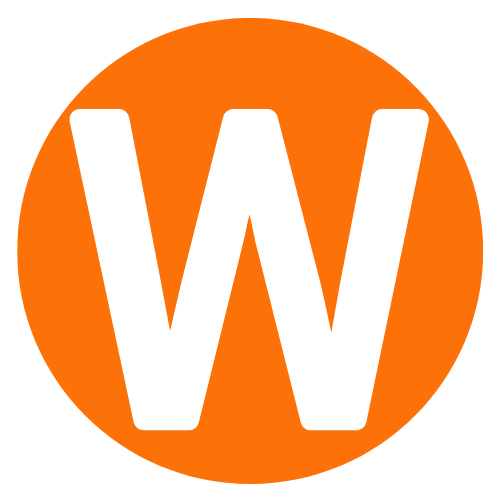到底这一个底图要叫什么呢?老实说梅干也不是很清楚,看起来有点像日式风格,又有点不像,但管它是什么风格,当梅干第一眼看到这个底图时,令梅干眼睛为之一亮,觉得这底图看起来很特别,也蛮有味道的

到底这一个底图要叫什么呢?老实说梅干也不是很清楚,看起来有点像日式风格,又有点不像,但管它是什么风格,当梅干第一眼看到这个底图时,令梅干眼睛为之一亮,觉得这底图看起来很特别,也蛮有味道的,便迫不急待的想知道这是如何製作出来的,结果!阿咧~怎字跟鬼画符一样,好在梅干会阿一ㄨㄟ喔(狗屁!梅干那会日文,见鬼了)!马上就心动把它给买回家了,就在那一堆歪七八的文字中,把这图给作出来了,且令梅千感到神奇的事,竟然全部都是用Photoshop 内建的素材,且那些素材还是平常你看都不想看它一眼的,竟然也可以作这样的图滕出来,真是太有趣了,其这作法与先前的爱心作法相同,接下来就来分享该图的作法,为了方便有兴趣的朋友阅读,那梅干就用正一点文字来书写,便于各位阅读。
Step1
开启一个400×400像素 、72dpi 、RGB 的新档,并新增一个【图样】 的调整图层,选择如下的图示,再加以调整图样的大小。

Step2
将图层转换成【智慧型图层】 ,再执行 功能表 / 滤镜 / 扭曲 / 旋转 ,选择矩形到旋转效果 。

Step3
选择 工具箱 / 椭圆形选取 工具,移到画面中央,按住Alt +Shit 与滑鼠左键 不放,向外拖曳出一个正圆形的选取範围。

Step4
按一下Ctrl+C 、Ctrl+V ,再分别复製出四个圆出来,排序如下但左右二个圆再执行Ctrl+I 。

Step5
选择 工具箱 / 矩形选取 工具,移到画面中央,按住Alt +Shit 与滑鼠左键 不放,向外拖曳出一个正方形的选取範围,再执行 功能表 / 编辑 / 定义图样 。

Step6
接着新增图层,执行 功能表 / 编辑 / 填满 ,将刚所定义的图样充满整个画,完成后再新增一个色相的调整图层 ,并设定如下。

Step7
新增一个 【图样】 调整图层 ,并选择如下的图样,调整该图样的大小,这部分主要是用来模拟出布纹的感觉,完成后再将混合模式设为【实光】 。

Step8
完成后就如下图,至于要怎么应用就留给各位去发挥了。