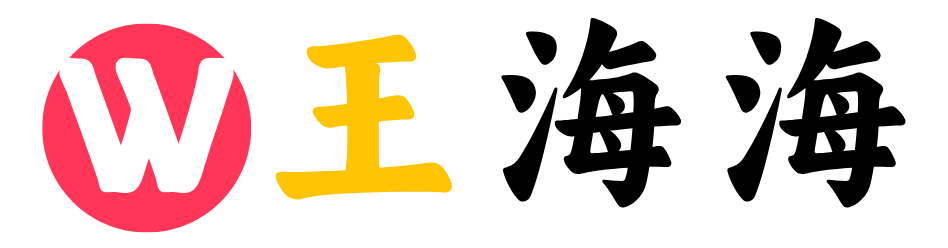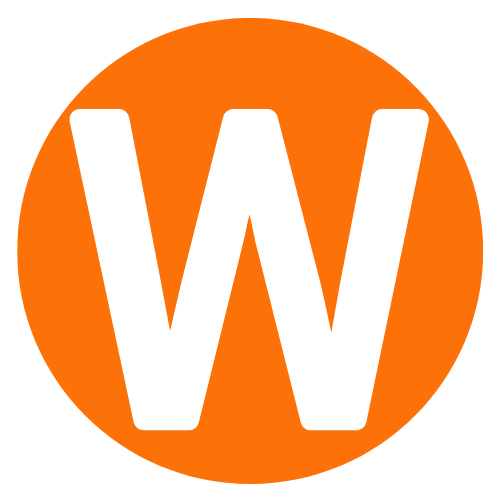Windows FlushDNS 命令未响应的原因包括网络连接问题、DNS 服务未运行、TCP/IP 配置错误或网络适配器问题。解决方法有:检查网络连接、以管理员身份运行命令、检查 DNS 服务、重新启动 DNS 客户端、重置 TCP/IP 配置、禁用并重新启用网络适配器,以及更改 DNS 服务器。

Windows FlushDNS 没反应的解决方法
问题:为什么 Windows 中的 FlushDNS 命令没有响应?
答案:原因可能有多种,包括:
解决方法:
检查网络连接:确保您的设备已连接到互联网。如果没有,请检查网络电缆或 Wi-Fi 连接。以管理员身份运行命令提示符:在 Windows 搜索中键入“cmd”,右键单击“命令提示符”,然后选择“以管理员身份运行”。
输入 FlushDNS 命令:键入以下命令并按 Enter:
- ipconfig /flushdns
登录后复制检查 DNS 服务:确保 DNS 客户端服务正在运行。依次转到“控制面板”>“管理工具”>“服务”。找到“DNS 客户端”,右键单击它并选择“启动”。重新启动 DNS 客户端:在“服务”窗口中,右键单击“DNS 客户端”并选择“重启”。
重置 TCP/IP 配置:在命令提示符中输入以下命令并按 Enter:
- netsh winsock reset
登录后复制禁用并重新启用网络适配器:在控制面板中,转到“网络和 Internet”>“网络连接”。右键单击您的网络适配器,然后依次选择“禁用”和“启用”。
更改 DNS 服务器:在网络连接窗口中,右键单击您的网络适配器并选择“属性”>“Internet 协议版本 4 (TCP/IPv4)”>“属性”。选择“使用以下 DNS 服务器地址”并输入以下地址:
首选 DNS 服务器:8.8.8.8备用 DNS 服务器:8.8.4.4重启计算机:在尝试上述步骤后,重启计算机以应用更改。
以上就是windows flushdns没反应如何解决的详细内容,更多请关注【创想鸟】其它相关文章!